USB Speicher mit Veracrypt verschlüsseln
Man konnte in der Vergangenheit sehr viele negative Schlagzeilen über den Missbrauch von Daten bzw. Unzulänglichkeiten beim Datenschutz lesen. Viele Benutzer haben immernoch den Satz “Ich habe doch nichts zu verbergen” im Kopf und kümmern sich nicht darum. Wenn aber bspw. private Fotos im Internet landen, interne Dokumente online gestellt werden oder jemand anderes die eigene Arbeit veröffentlich sieht die Sache schon anders aus. Schlimmstenfalls hat das alles eine Auswirkung auf einen zukünftigen Arbeitgeber, der sich mal anschaut, was es so alles über die entsprechende Person im Internet zu lesen gibt. Wenn man sich vor soetwas schützen möchte braucht man nur die Datenträger, die man mit sich herumträgt, bspw. USB Sticks, entsprechend verschlüsseln.
Ich möchte in diesem Artikel beschreiben wie man mit Veracrypt, einer OpenSource Verschlüsselungssoftware, einen USB Stick oder eine externe Festplatte so vorbereitet, dass man seine Daten auf ihr verschlüsseln kann und dass beim Einstecken des externen Speichers die verschlüsselte Platte auch automatisch in das System eingebunden wird.
Um das Tutorial durchzuführen braucht ihr auf jeden Fall Veracrypt, also ladet es euch von der offizellen Seite herunter und installiert es auf eurem Rechner. Wenn ihr Veracrypt nicht installieren wollt, dann bietet es euch im Installer auch die Möglichkeit an, die Dateien nur zu extrahieren. Das reicht in den meisten Fällen auch aus, solange ihr nicht eure komplette Systemplatte mit Veracrypt verschlüsseln wollt. Danach den USB Stick, bzw. die Festplatte einstecken und diese Schritt für Schritt Anleitung befolgen:
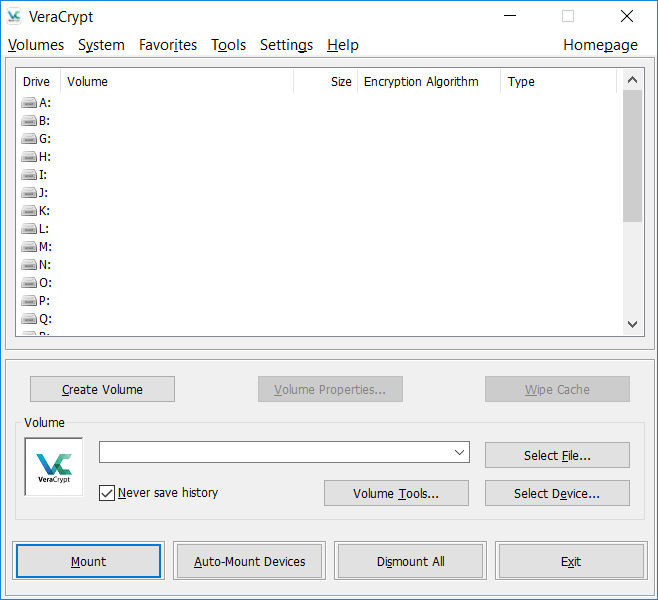
Das ist das Hauptfenster von Veracrypt. Im ersten Schritt müssen wir eine neue verschlüsselte Datei anlegen, also klickt auf „Create Volume“.
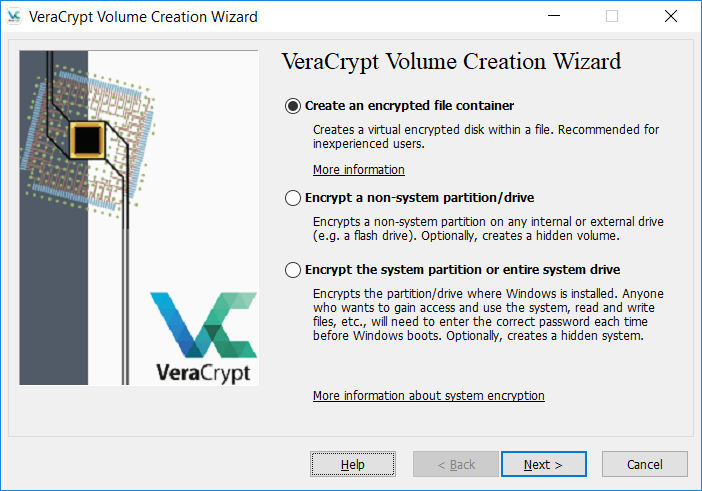
Hier wählen wir einen einfachen „File Container“ aus, da wir neben dem verschlüsselten Bereich auch einen normalen Speicherbereich für Veracrypt benötigen.
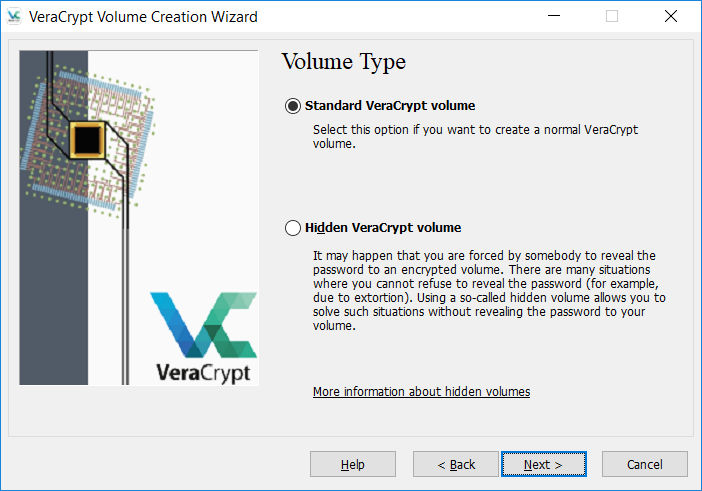
Als nächstes einen einfachen Veracrypt Container auswählen. Wer mehr über „Hidden Volumes“ wissen möchte, sollte einfach mal in die Doku von Veracrypt reinschauen.
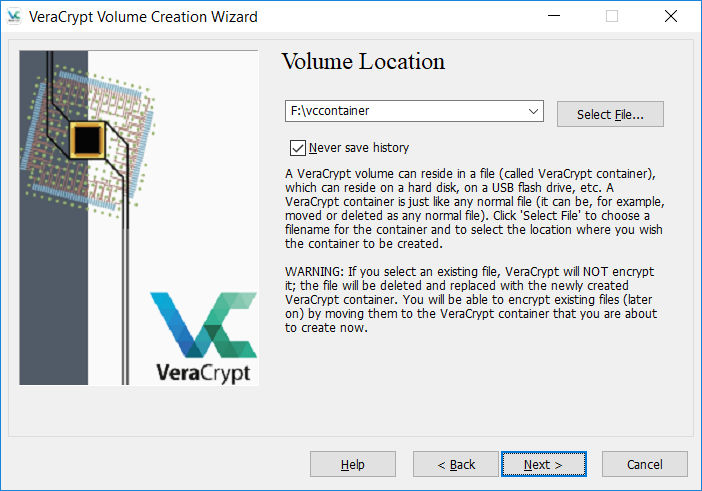
In diesem Schritt geben wir an, wo sich die Datei, die später die verschlüsselte Festplatte darstellt, befinden soll und natürlich den Dateinamen. In meinem System wurde der USB Stick unter dem Laufwerksbuchstaben „F:“ eingebunden, also sollte die Datei auch hier liegen. Als Dateinamen habe ich „vccontainer“ gewählt, ihr könnt aber auch jeden beliebigen anderen Dateinamen wählen. Hier sind der Phantasie keine Grenzen gesetzt, d.h. dass auch ein „coolemusik.mp3“ oder ein „meintext.docx“ als Dateiname verwendet werden können.
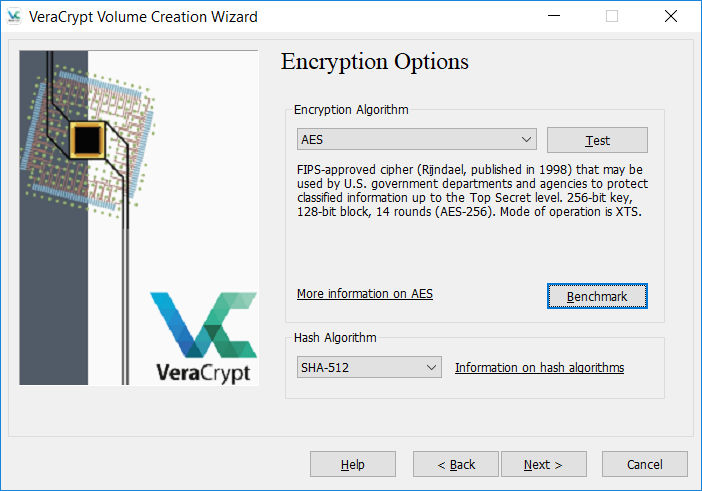
Hier wird die Verschlüsselung eingestellt. Die Defaultwerte sind so in Ordnung, also einfach weiter zum nächsten Bildschirm. Möchtet ihr andere Werte verwenden und mehr über die Verschlüsselungsverfahren wissen, dann hilft euch auch hier die Doku von Veracrypt weiter.
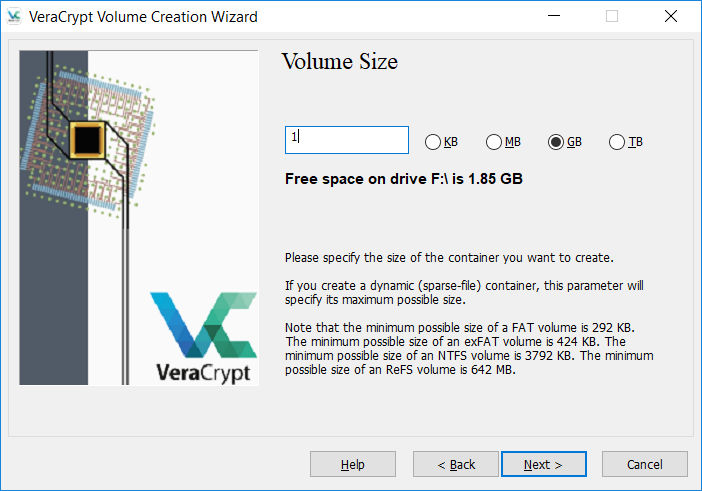
Bei diesem Schritt wird jetzt die Größe der verschlüsselten Datei festgelegt. Mein USB Stick ist 2GB groß. Mit dem Dateisystem bleiben die angegebenen 1,85GB übrig und davon sollte man ungefähr 10 MB für die ausführbaren Dateien von Veracrypt übrig behalten (Veracrypt benötigt ohne Installation ungefähr 3 MB Speicher, ein bisschen mehr Platz schadet ja nichts). In meinem Beispiel lege ich eine Datei mit der Größe von 1GB an. Den restlichen Speicher kann man für nicht verschlüsselte Daten und natürlich die Dateien von Veracrypt verwenden.
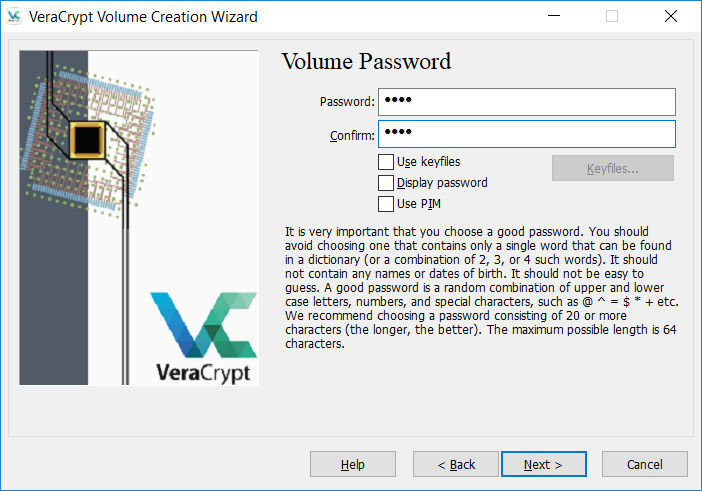
In diesem Schritt wird dann das Passwort eingegeben. Hier solltet ihr euch ein einfach zu merkendes Passwort ausdenken, das aber trotzdem Gross- und Kleinbuchstaben und wenn möglich auch Sonderzeichen und Zahlen verwendet. Bspw. könnte man sich einen Satz ausdenken, den man dann eintippt. Veracrypt warnt euch bei einem Klick auf „Weiter“, wenn das Passwort zu schwach ist, ihr könnt euch dann überlegen, ob ihr es nochmal ändert oder trotzdem übernehmen wollt.
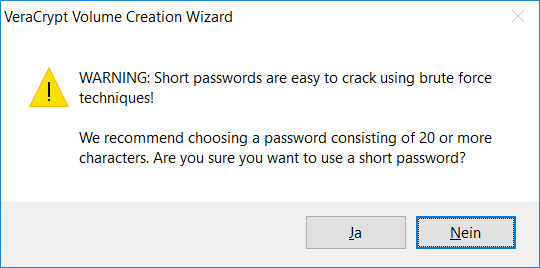
Da ich nur „test“ als Passwort verwendet habe (ha… wer hat es erraten ;-)?), bekomme ich natürlich diese Warnung. Ein Klick auf „Ja“, übernimmt das Passwort dann trotzdem.
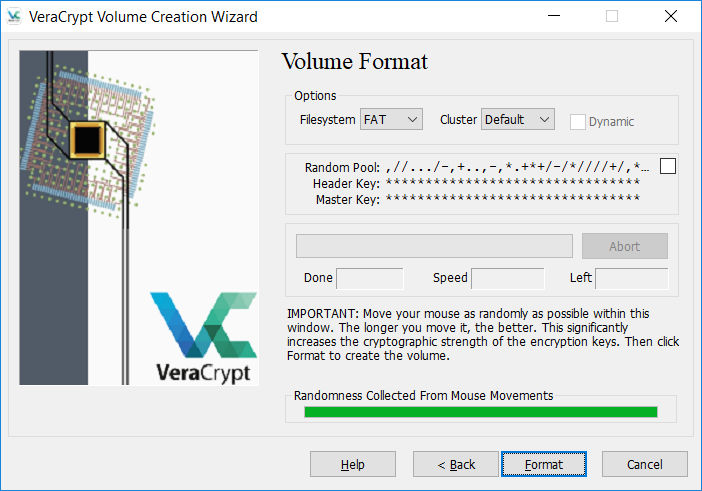
Jetzt wird das Format des Dateisystems festgelegt. Hier kann ruhig die Vorgabe verwendet werden. Um den Zufallszahlengenerator von Veracrypt zu initialisieren, solltet ihr die Maus innerhalb des Fensters so lange bewegen, bis der Fortschrittsbalken grün wird und am besten auch das komplette Fenster füllt (siehe Screenshot). Ein Klick auf „Format“ und die verschlüsselte Datei wird auf eurem Datenträger angelegt. In meinem Fall hat das durch einen langsamen USB Stick durchaus eine Weile gedauert. Also nicht ungeduldig sein.
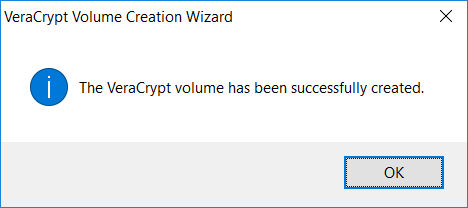
Das war es schon. Die Datei wurde angelegt. Als nächstes muss der Speicher nur noch die Autostartdateien bekommen.
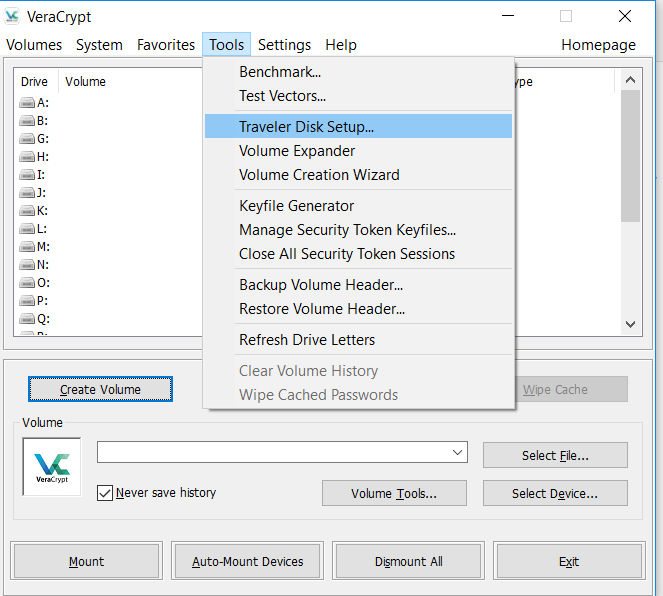
Dazu gehen wir im Hauptbildschirm auf „Tools“ – „Traveler Disk Setup“.
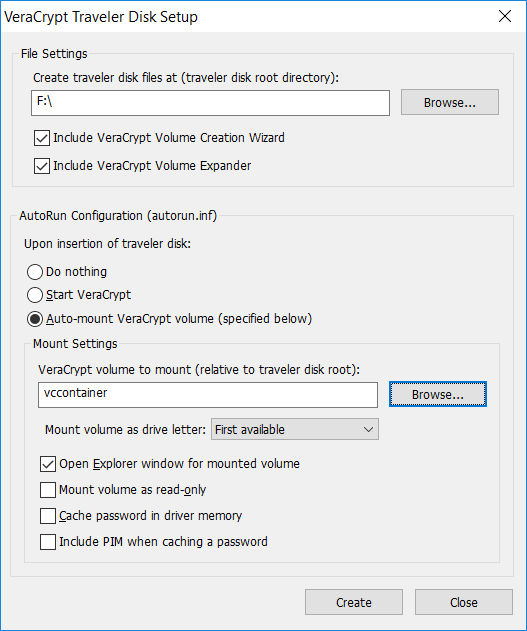
Hier dann wieder das Laufwerk des Speichers angeben. Im unteren Teil des Fensters kann man dann festlegen, ob die verschlüsselte Datei automatisch im System eingebunden werden soll. Wenn ja, dann muss man auf „Auto-Mount…“ umschalten und die entsprechende Datei angeben. Ein Klick auf „Create“ kopiert dann die benötigten Dateien auf den Speicher und das war es dann auch schon.
Wenn ihr in Zukunft die externe Festplatte bzw. Speicherstick in euren Windows Rechner einsteckt, wird Windows fragen, ob ihr Veracrypt starten möchtet und dann entsprechend direkt die Passwortabfrage von Veracrypt anzeigen. Ist das Passwort richtig, wird die Datei als Laufwerk in euer System eingebunden. So funktioniert das dann auch auf Rechnern, bei denen Veracrypt nicht installiert wurde.
Fazit: Eine recht einfache Möglichkeit, um seine Daten zu schützen. Ab sofort kann es egal sein, wenn z.B. der USB Stick oder die externe Festplatte abhanden kommt, denn die Daten darauf sind verschlüsselt.
Mit dieser Methode kann man auch ganz einfach eine CD erstellen, die eine verschlüsselte Datei enthält. So kann man auch mal einen Datenträger mit wichtigen Daten per Post verschicken. Da diese Methode so einfach ist, wünscht man sich, dass viele Menschen ihre Daten doch etwas mehr beschützen und Firmen wie auch unsere Regierung könnte das sich ruhig auch ein wenig zu Herzen nehmen :-).
