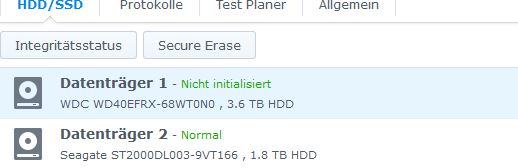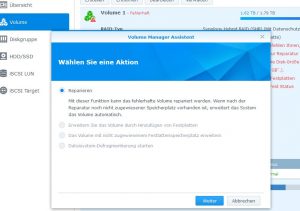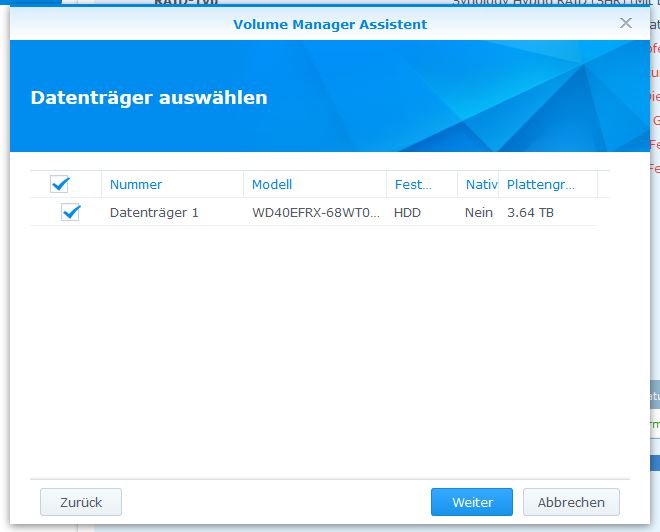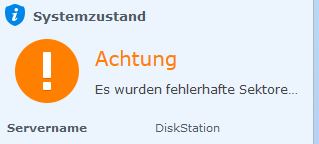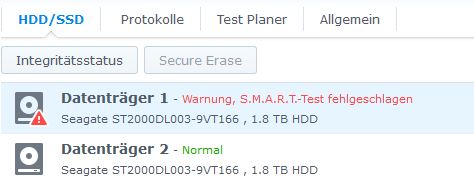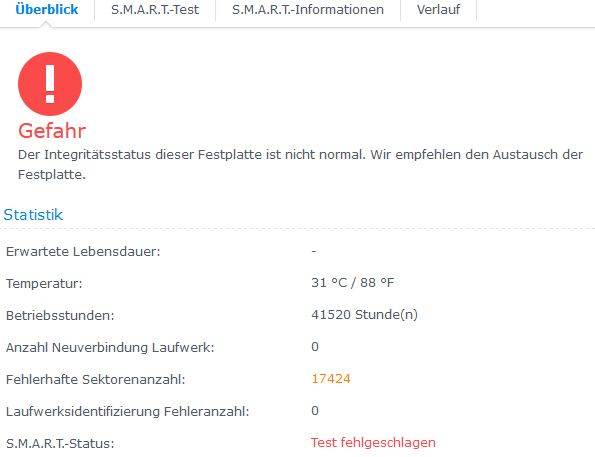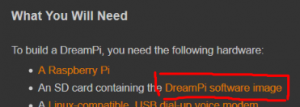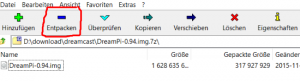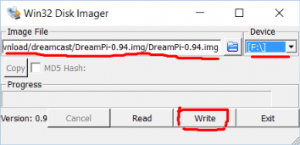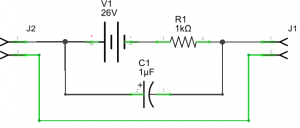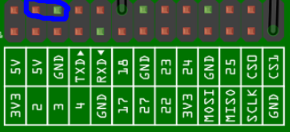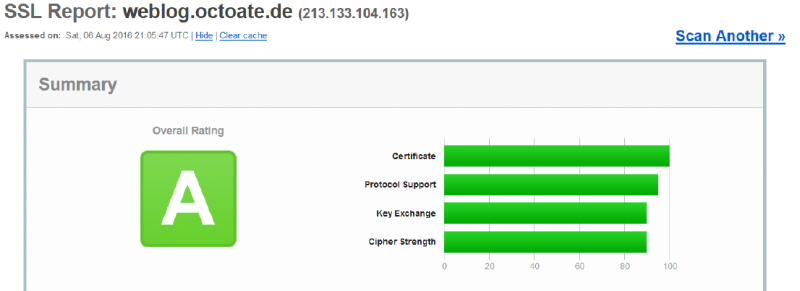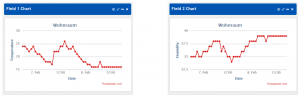Die Sega Dreamcast kam in Europa Ende 1999 auf den Markt und war die erste Konsole, die dank dem bereits ab Werk eingebauten Modem Onlinefunktionalitäten mitbrachte. Mit der passenden Software konnte man mit ihr im Internet surfen, Mails schreiben und empfangen und natürlich auch online spielen. Zwar wurden nach dem Produktionsende in 2001 die Spielserver auch nach und nach abgeschaltet, dank der immer noch aktiven Dreamcast Szene gibt es aber trotzdem Fanserver, auf denen Spiele wie Phantasy Star Online oder Starlancer auch heute noch gespielt werden können.
Leider ist die Nutzung des Modems heute nicht mehr zeitgemäß und funktioniert bei IP-basierten Telefonanschlüssen auch nicht mehr richtig und ein LAN-Adapter (Broadband Adapter), den es als Zubehör zu kaufen gab, kann nur selten auf bekannten Auktionsplattformen für sehr viel Geld ersteigert werden. Abhilfe schafft hier aber der Raspberry Pi, der zusammen mit einem USB-Modem und der DreamPi Distribution die Gegenstelle für das Modem der Dreamcast übernimmt.
Materialliste
1x Raspberry Pi B (laut Autor sollten alle Modelle laufen) 1x SD-Karte 1x USB Modem (muss unter Linux laufen - ein billiges Modem von eBay reicht vollkommen aus) 1x Aufwärtswandler (in meinem Fall ein MT3608, muss 5V in ~24-26V umwandeln) 1x Widerstand 1k 1x Elektrolytkondensator, 1µF, 63V (minimale Spannung 26V)
Schritt für Schritt Anleitung
Schritt 1 – DreamPi Image laden
Zuerst lädt man das DreamPi Image für den Raspberry Pi von der Webseite des DreamPi Autors. Man findet es unter „What you will need“. Zum Erstellungszeitpunkt des Artikels ist die Version 0.95 aktuell.
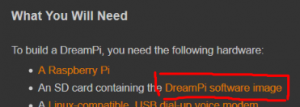
Schritt 2 – Image entpacken
Das Image für den Raspberry Pi ist mit dem Packprogramm 7-Zip komprimiert worden. Man findet 7-Zip unter http://www.7zip.org. Nach der Installation kann man die heruntergeladene Datei öffnen und über einen Klick auf „Entpacken“ die Image Datei in ein Verzeichnis entpacken.
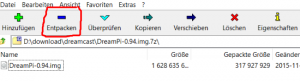
Schritt 3 – Image auf die SD-Karte kopieren
Mit dem Programm Win32 Disk Imager (http://www.heise.de/download/win32-disk-imager-1192033.html) kann man dann die „.img“ Datei auf die SD-Karte übertragen. Dafür einfach das Laufwerk mit der SD-Karte und die Image Datei auswählen und mit einem Klick auf „Write“ wird das Image auf die SD-Karte geschrieben. ACHTUNG: Dabei gehen alle Daten auf der SD-Karte verloren.
Benutzername und Passwort sind übrigens, wie auch bei Raspbian üblich, „pi“ und „raspberry“.
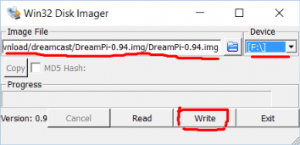
Schritt 4 – Raspberry Pi vorbereiten
Jetzt kann der Raspberry Pi vorbereitet werden. Dazu das USB Modem, das Netzteil und die SD-Karte in den Raspberry Pi einlegen. Momentan funktioniert DreamPi nur über den integrierten LAN Port, deshalb muss auch ein Netzwerkkabel angeschlossen werden. Die Konfiguration von DreamPi sollte dann aber selbstständig ablaufen.
Schritt 5 - „Line Voltage Inducer“
Der „Line Voltage Inducer“ ist notwendig, um die zur Kommunikation notwendige Spannung auf der Telefonleitung aufzubauen. Dieser Schritt ist dabei der aufwendigste, aber dennoch recht einfach, da nur wenige Bauteile benötigt werden. Ich habe bei meinem Umbau das beim Modem mitgelieferte Telefonkabel verwendet. In meinem Fall waren nur zwei Leitungen belegt. Sollte jemand ein Telefonkabel mit mehr als zwei Adern verwenden, so ist es wichtig, dass nur die zwei mittleren Adern benötigt werden. Der „Line Voltage Inducer“ wird dabei in eine Leitung eingebaut. Dazu einfach das Kabel auftrennen, eine Ader wieder miteinander verbinden und zwischen die andere Leitung die im Bild gezeigte Schaltung dazwischenhängen. Die im Bild gezeigte Spannungsquelle V1 mit 26V ist in diesem Fall der Aufwärtswandler.
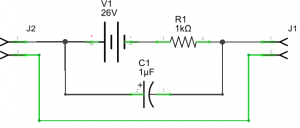
Schritt 6 – Aufwärtswandler an den Raspberry Pi anschließen
Damit der Aufwärtswandler nicht von einer separaten Spannungsquelle versorgt werden muss, wird er direkt mit den 5V des Erweiterungsports des Raspberry Pi verbunden. Ein Blick auf die Pinbelegung verrät, dass wir +5V und GND direkt untereinander finden. Hier wird der Eingang des Aufwärtswandlers angeschlossen.
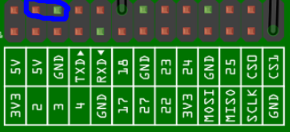
Schritt 7 – Aufwärtswandler auf 26V einstellen
Im letzten Schritt muss der Aufwärtswandler jetzt noch auf eine ungefähre Spannung von 24-26V eingestellt werden. Dazu entweder den Raspberry Pi booten oder den Aufwärtswandler noch einmal an ein Netzgerät mit 5V anschließen und mit einem Multimeter die Ausgangsspannung bestimmen. Die meisten Module besitzen ein Potentiometer, mit dem die Ausgangsspannung eingestellt werden kann. Ist die Ausgangsspannung korrekt eingestellt worden, kann die eine Seite unserer „selbstgebauten Telefonleitung“ an die Dreamcast und die andere Seite an das Modem angeschlossen werden. Die Hardwareseite ist damit fertig.

Schritt 8 – Wählverbindung der Dreamcast einrichten
Die Sega Dreamcast muss jetzt noch so konfiguriert werden, dass eine eigene Wählverbindung verwendet wird, die nicht auf ein Freizeichen wartet. Am besten verwendet man DreamKey 3.0, da man hier auch gleich die Verbindung mit dem integrierten Webbrowser testen kann.
In den Einstellungen wird ein neuer Provider angelegt, der unter der Telefonnummer „555“ erreichbar ist. In den Advanced Settings muss zusätzlich noch der Modemstring „ATX0“ eingetragen werden. Der Benutzername kann frei gewählt werden und das Passwort lässt man leer. Zum Abschluss startet man eine Verbindung, die ohne Probleme aufgebaut werden sollte. Nach Eingabe einer Internetadresse sollte die entsprechende Webseite geladen werden.
Sollte die Verbindung mit einem Timeout abbrechen, kann eine Fehlkonfiguration innerhalb von DreamPi der Grund sein. Man sollte sich dann mit dem Raspberry Pi per SSH verbinden und die Datei „/etc/ppp/options“ überprüfen. Hier sollte der richtige DNS Server eures Netzwerk unter „ms-dns“ stehen.
Schritt 9 – Phantasy Star Online mit Sylverant Server
Die Server des Spiels Phantasy Star Online wurden schon vor längerer Zeit abgeschaltet. Dennoch wird von einem Enthusiasten ein eigener Server gepflegt, der Sylverant heißt und unter http://www.sylverant.net zu erreichen ist. Auf der Seite des Servers findet man ein Programm, das man auf CD brennen kann, um Phantasy Star Online so zu patchen, dass es sich automatisch mit dem Sylverant Server verbindet.